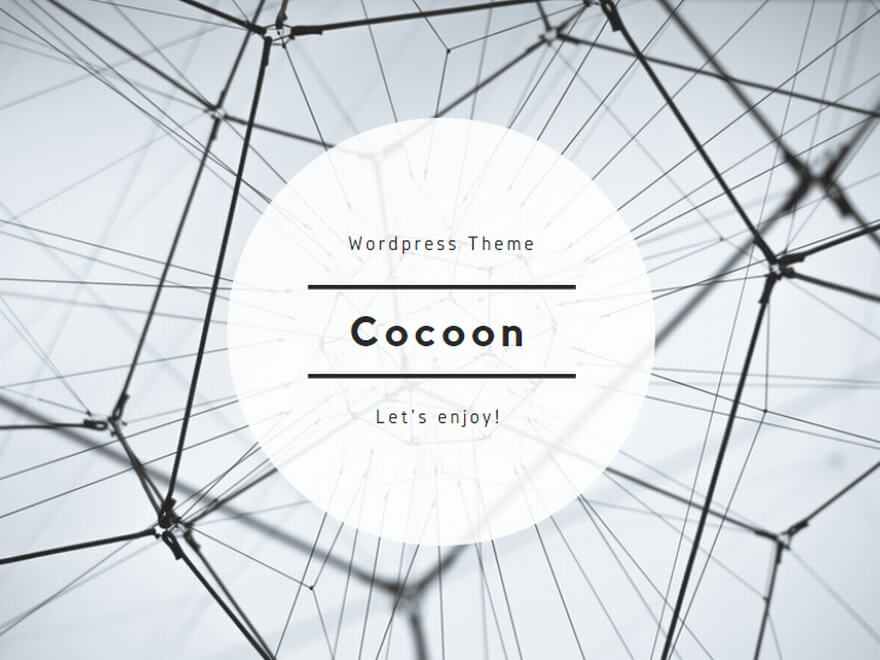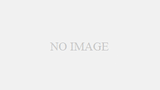外部サーバーに参加したいのに、カスタムサーバーの追加はスマホ版とPC版のみでがっかりしたことはありませんか?
解決する方法があるので、説明していきます!
お役に立てれば嬉しいです!
サーバーに接続する前の準備
Minecraftを開くと、下のような画面になりませんか?
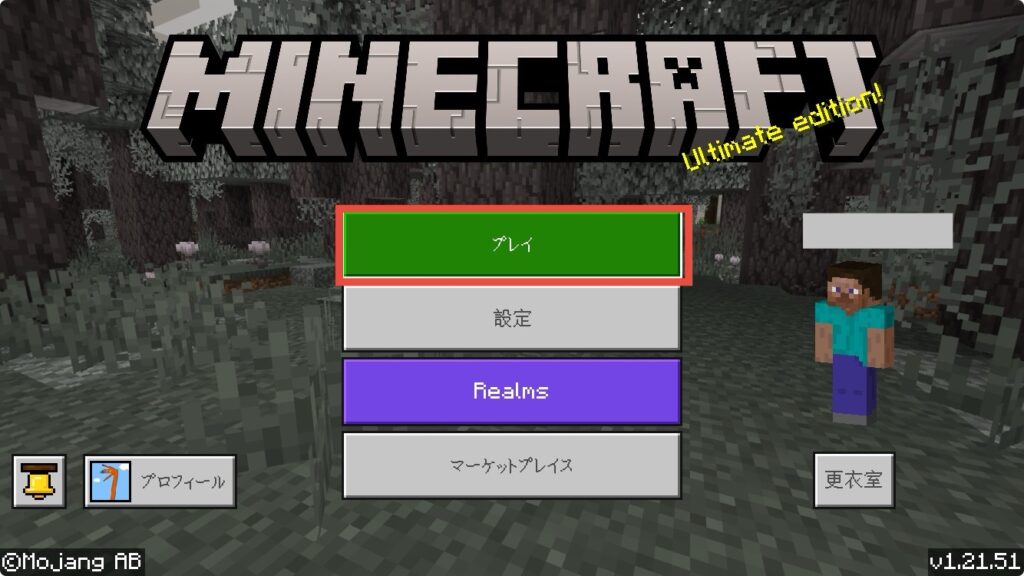
まずは、この赤枠で囲われた『プレイ』を押してください。
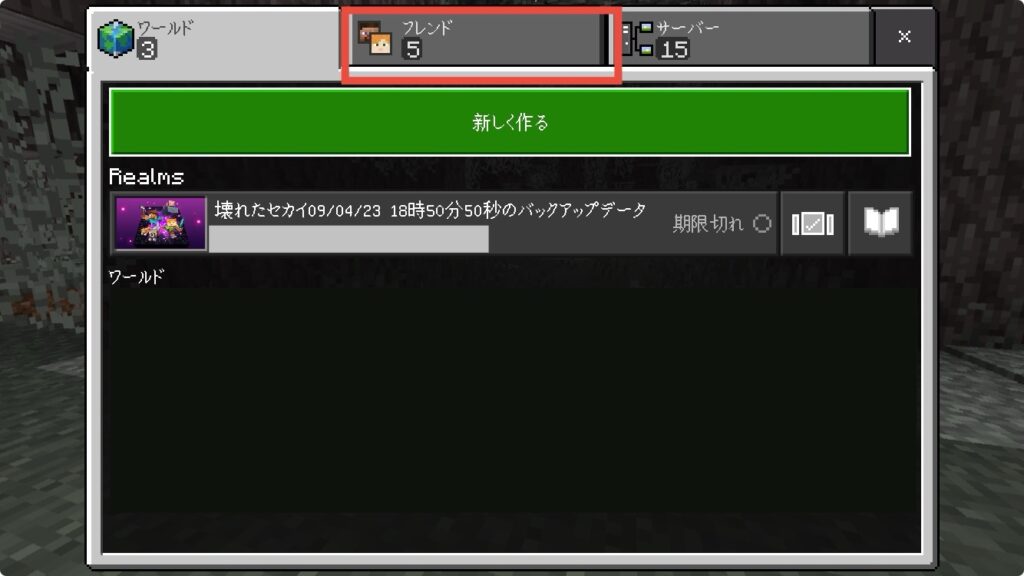
次に、『フレンド』を押してください!
下の画像のようになるはずです。
フレンドを追加し、サーバーに接続する
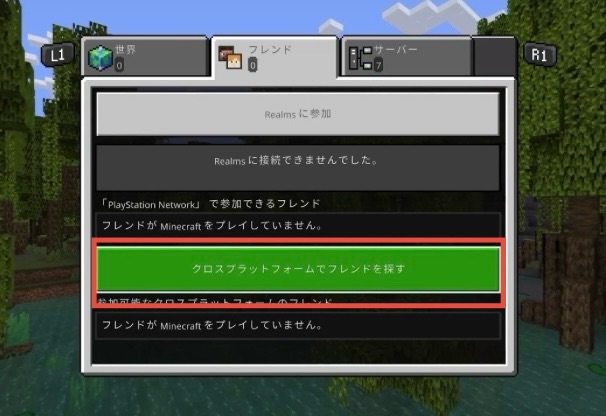
この画面になったら、『クロスプラットフォームでフレンドを探す』を押す!
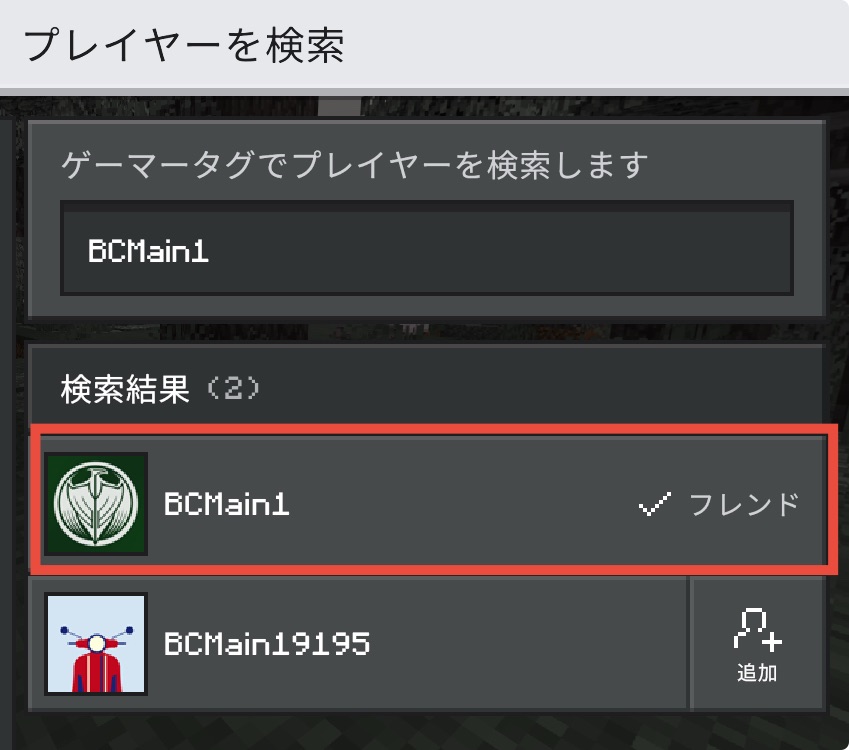
デザインが違うと思いますが、フレンド追加画面になったと思うので、『BCMain1』を検索し、追加を押しましょう!
追加し、数分すると承認されます。(表示されない場合は、タイトルに戻るか、一度ソフトを終了してみてください!)
承認されると、以下のような形で表示されるはずです!

このように表示されたら、こちらを選択します。そうすると、接続中になるはずなので、放置。
承認された方は次のステップに進むを押して、次のステップに進んでください。
エラーが出る場合は、次の可能性があります。
バージョンが上がったばかり
(例)『ホストが期限切れです』あなた側のMinecraftの更新をしていない(最新ではない)
(例)『世界に接続できませんでした』の場合は、何度も試してみてください。それでもできない場合は、タイトルに戻るか、一度ソフトを終了してみてください!
サーバーを追加する
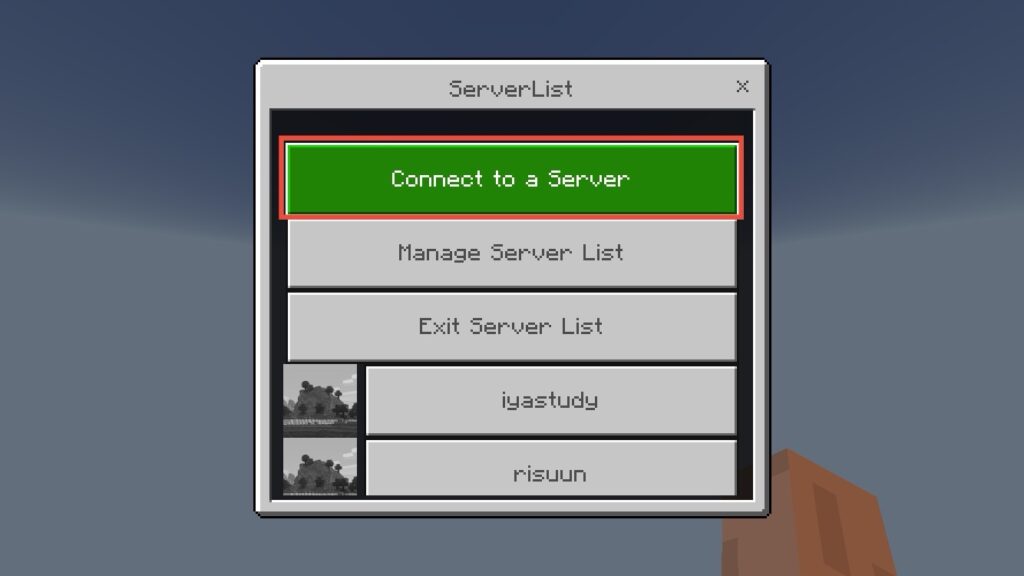
この画面が表示されたら、
『Connect to a Server』を押してください。
下のような画面が表示されるはずです。
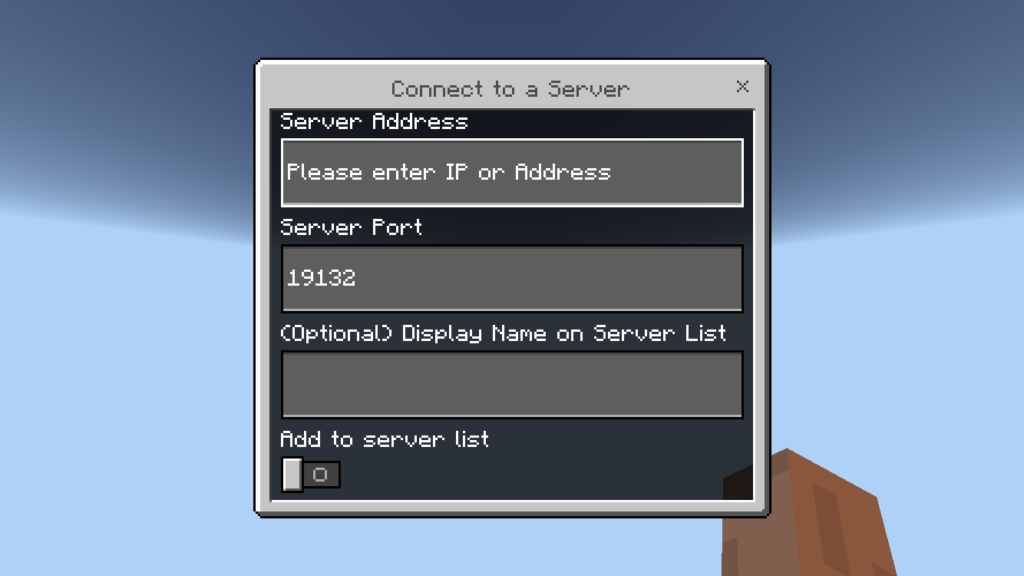
この画面になりましたか?登録したいサーバーに次回もアクセスするという方は以下の画像のように、してください。
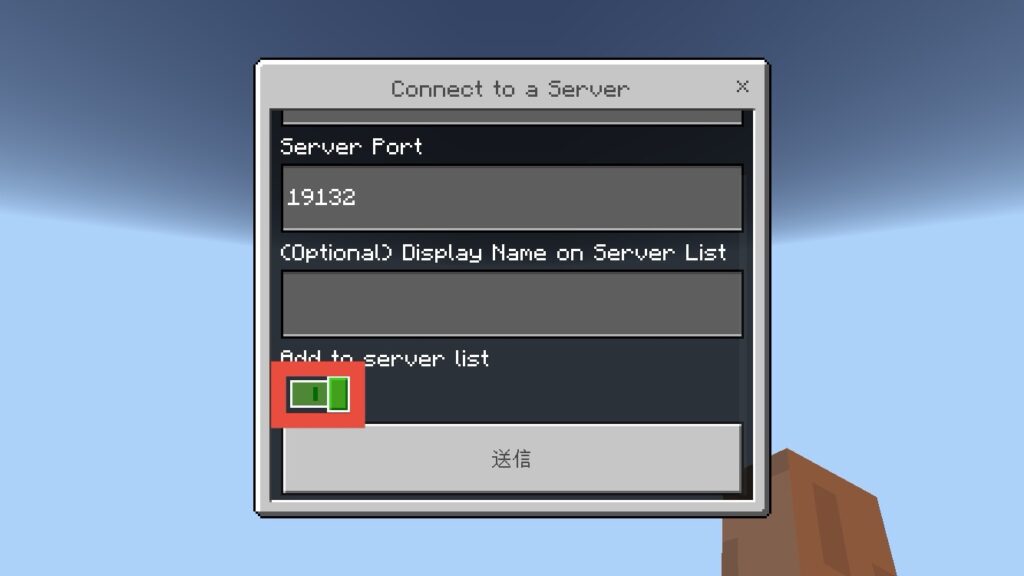
『Add to server list』を押して、オンにしておいてください。
登録したいサーバーのIPアドレスやPortを入力してください。
『Display Name on Server list』では、
次回もアクセスする方は自分がわかりやすいように名前をつけておきましょう。
→名前をつけておくと、どうなるかについては
入力が終わったら送信を押します!
すると、接続できるはずです!
接続できない場合
以下の可能性があります
サーバーがオンラインでない可能性
IP,Portが間違っている可能性
『ホストが期限切れです』あなた側のMinecraftの更新をしていない(最新ではない)
サーバー側が最新版に更新されていない可能性
です。
次回も同じサーバーに簡単にアクセスするには?
で、追加したフレンドに再度参加しましょう!
そして、『Add to server list』を押していて、
『Display Name on Server list』で自分がわかりやすいように名前をつけると、以下の画像のようになっているはずです!
私はiyastudyと名付けたので、
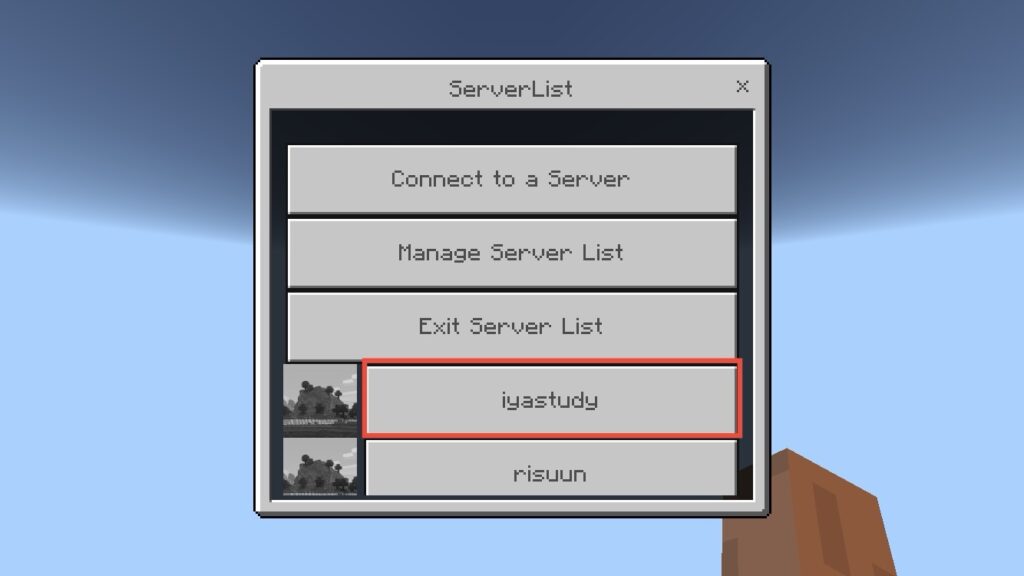
このように表示され、この自分で設定した名前を押すとサーバーに参加できるはずです!
ここまでお疲れさまでした!
読んでいただき、ありがとうございました。